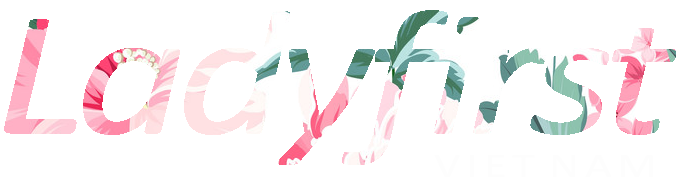Ly Dương22/02
Tai nghe không dây Galaxy Buds Live đã không còn quá xa lạ đối với người dùng công nghệ. Thế nhưng đôi khi chúng ta không sử dụng nó chỉ trên thiết bị Android, vậy nếu muốn sử dụng trên laptop, iPhone hoặc MacBook thì phải làm thế nào? Hãy cùng Thegioididong.com theo dõi bài viết sau đây nhé!
1. Kết nối Galaxy Buds Live với laptop
Bước 1: Bước đầu tiên là bạn cần kiểm tra xem tai Galaxy Buds Live của mình có đang kết nối với điện thoại hay không. Nếu có, bạn cần đeo tai nghe lên, nhấn giữ vùng cảm ứng cho đến khi có tín hiệu thông báo từ tai nghe.
Bước 2: Trên laptop hoặc PC sử dụng hệ điều hành Windows 10, bạn mở Cài đặt (Settings) hoặc bằng phím tắt Windows + I > Chọn Thiết bị (Devices).

Chọn Bluetooth và thiết bị khác (Bluetooth and other devices) > Chọn Thêm Bluetooth hoặc thiết bị khác (Add Bluetooth or other device).

Chọn Bluetooth để quét.

Bước 3: Sau khi quét xong, trên màn hình sẽ hiển thị những thiết bị có thể ghép nối, bạn chỉ cần nhấn chọn Galaxy Buds Live để ghép nối là hoàn tất.

2. Kết nối Galaxy Buds Live với iPhone
Bước 1: Đầu tiên bạn cần tải ứng dụng Samsung Galaxy Buds về điện thoại tại đây.
Bước 2: Sau khi hoàn tất, bạn nhấn chọn Galaxy Buds Live để bắt đầu ghép nối với thiết bị. Lưu ý rằng bạn phải đảm bảo đã ngắt ghép nối giữa tai nghe và các thiết bị trước đó.

3. Kết nối Galaxy Buds Live với MacBook
Bước 1: Ngắt ghép nối với giữa tai nghe với các thiết bị trước đó bằng cách nhấn giữ vùng cảm ứng cho đến khi có tín hiệu thông báo từ tai nghe.
Bước 2: Trên MacBook, bạn mở Trung tâm hành động (Action Center) > Chọn Bluetooth. Sau đó để Galaxy Buds Live gần với MacBook.

Màn hình sẽ hiển thị những thiết bị đã ghép nối trước đó, bạn chỉ cần nhấn chọn Tùy chọn Bluetooth (Bluetooth Preferences) > Chọn Galaxy Buds Live để ghép nối.

4. Kết nối Galaxy Buds Live với Galaxy Watch 3
Bước 1: Sau khi đã đảm bảo ngắt ghép nối giữa tai nghe và các thiết bị khác, trên Galaxy Watch 3, bạn mở Cài đặt (Settings) > Chọn Kết nối (Connection) > Chọn Bluetooth > Chọn Âm thanh Bluetooth (Bluetooth Audio).

Tiếp theo, nhấn chọn Quét (Scan), các thiết bị có thể ghép nối sẽ hiện lên. Bạn chỉ cần nhấn chọn Galaxy Buds Live.

Ngoài ra, bạn hoàn toàn có thể bật / tắt những tùy chọn khác, ví dụ như không sử dụng tai nghe cho những cuộc gọi .
Bước 2: Sau đó, trên Galaxy Watch 3, bạn chuyển đến Tiện ích Âm nhạc (Music) > Vuốt sang phải ở biểu tượng điện thoại để chuyển đổi tùy chọn của đồng hồ.
Một số mẫu tai nghe chính hãng đang được kinh doanh tại Thế Giới Di Động
Trên đây là bài viết hướng dẫn cách kết nối Galaxy Buds Live với laptop, iPhone và MacBook. Cảm ơn bạn đã theo dõi và hãy đón chờ những bài viết tiếp theo nhé!
6.381 lượt xem
Bạn có làm được hướng dẫn này không ?

Có

Không
Source: https://ladyfirst.vn
Category: ĐỒ ĐIỆN TỬ