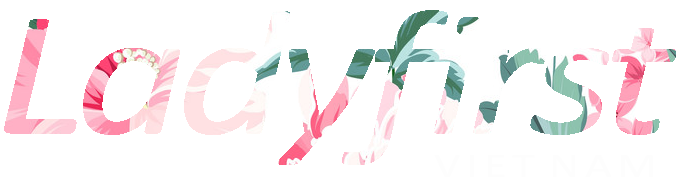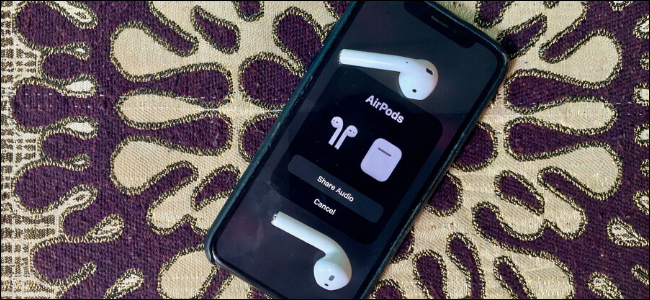
Apple cung cấp hai cách chính để phát nhạc từ một chiếc iPhone duy nhất ra hai bộ tai nghe AirPods/Beats. Ở bài viết trước, VietNamNet đã hướng dẫn bạn cách kết nối hai bộ tai nghe AirPods trên cùng một chiếc iPhone hoặc iPad.
Trong bài hướng dẫn này, chúng tôi sẽ tập trung chuyên sâu vào cách sử dụng tính năng Share Audio có sẵn trên những thiết bị chạy iOS 13.1, iPadOS 13.1, và những phiên bản mới hơn để san sẻ nhạc giữa những thiết bị, không cần kết nối hai bộ AirPods vào iPhone hoặc iPad .Yêu cầuNhư đã đề cập ở trên, tính năng này chỉ hoạt động giải trí trên những thiết bị chạy iOS 13.1, iPadOS 13.1 hoặc mới hơn, và những thiết bị tương hỗ Bluetooth 5.0. Cụ thể, nó sẽ hoạt động giải trí với iPhone 8 hoặc mới hơn, iPad Pro, iPad ( thế hệ 5 trở lên ), iPad Air ( thế hệ 3 ), iPad mini ( thế hệ 5 ), và iPod touch ( thế hệ 7 ) .Khi nói đến tai nghe, Apple hiện đang chiếm hữu hai tên thương hiệu AirPods và Beats. Bởi vậy, tính năng này chắc như đinh sẽ hoạt động giải trí với AirPods, AirPods Pro, Powerbeats Pro, Powerbeats 3, Beats Solo Pro, Beats Solo 3 Wireless, Beats Stuido 3 Wireless, và Beats X. Về cơ bản, bất kể tai nghe nào được trang bị chip W1 hoặc H1 của Apple đều sẽ thích hợp với tính năng Share Audio mới .Cách sử dụng tính năng Audio Sharing trên iPhone hoặc iPadBạn hoàn toàn có thể truy vấn tính năng Audio Sharing từ Control Center trên iPhone / iPad .Trên iPhone hoặc iPad với thanh Home, bạn vuốt xuống dưới từ phía trên cùng góc phải của màn hình hiển thị ( nơi bạn thấy những hình tượng trạng thái ) để truy vấn Control Center .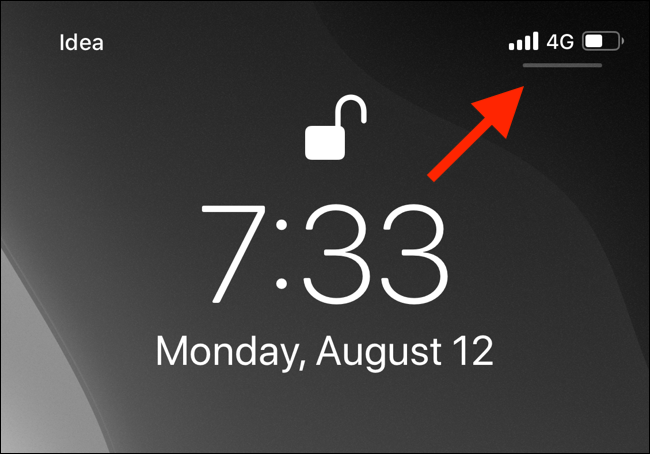 Nếu bạn đang sở hữu iPhone hoặc iPad với nút trang chủ vật lý, hãy vuốt lên trên từ cạnh dưới cùng của màn hình hiển thị để mở Control Center .
Nếu bạn đang sở hữu iPhone hoặc iPad với nút trang chủ vật lý, hãy vuốt lên trên từ cạnh dưới cùng của màn hình hiển thị để mở Control Center .
Từ Control Center, bạn nhấn và giữ lên khung Now Playing.
Xem thêm: Tai nghe không dây
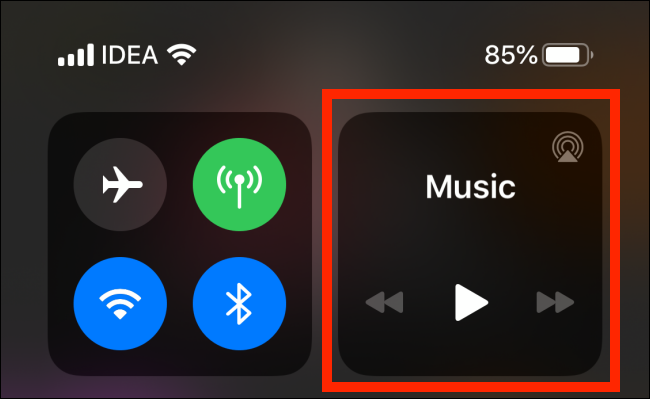 Tại đây, bạn bấm nút AirPlay .Bạn cũng hoàn toàn có thể truy vấn vào màn hình hiển thị này bằng cách bấm nút AirPlay từ ứng dụng Apple Music hoặc widget Now Playing trên màn hình hiển thị khóa .
Tại đây, bạn bấm nút AirPlay .Bạn cũng hoàn toàn có thể truy vấn vào màn hình hiển thị này bằng cách bấm nút AirPlay từ ứng dụng Apple Music hoặc widget Now Playing trên màn hình hiển thị khóa .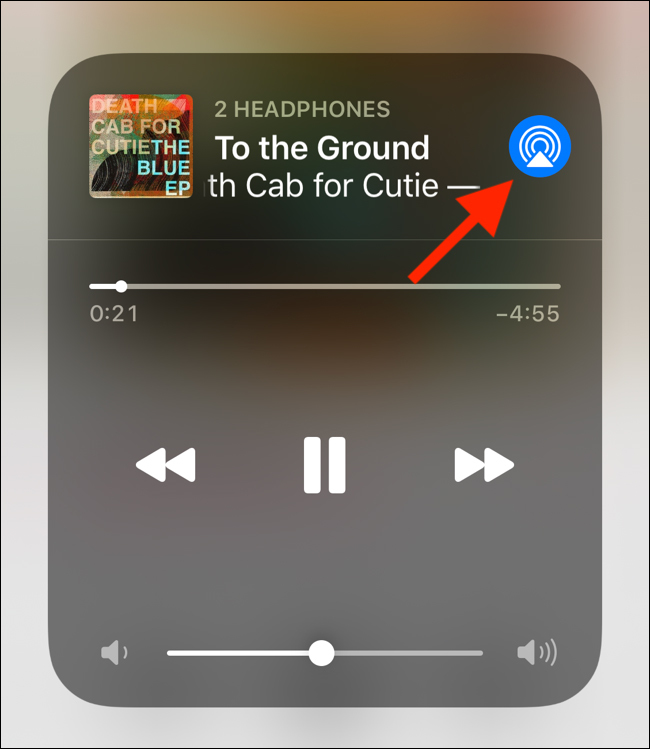 Bên dưới tên tai nghe AirPods bạn đang kết nối, bạn sẽ thấy nút Share Audio mới. Hãy bấm lên nó .
Bên dưới tên tai nghe AirPods bạn đang kết nối, bạn sẽ thấy nút Share Audio mới. Hãy bấm lên nó .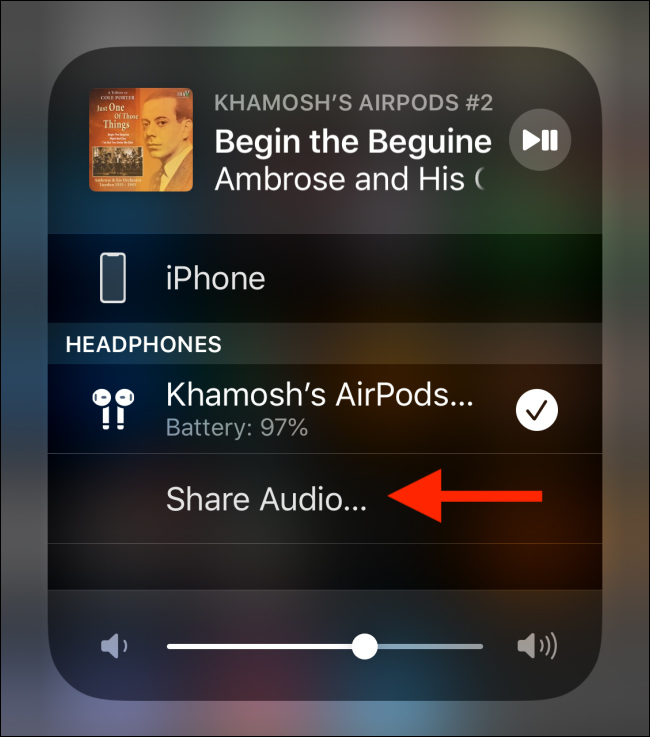 Bây giờ, bạn mang bộ tai nghe AirPods hoặc Beats của người khác lại gần iPhone / iPad của bạn hoặc ngược lại .
Bây giờ, bạn mang bộ tai nghe AirPods hoặc Beats của người khác lại gần iPhone / iPad của bạn hoặc ngược lại .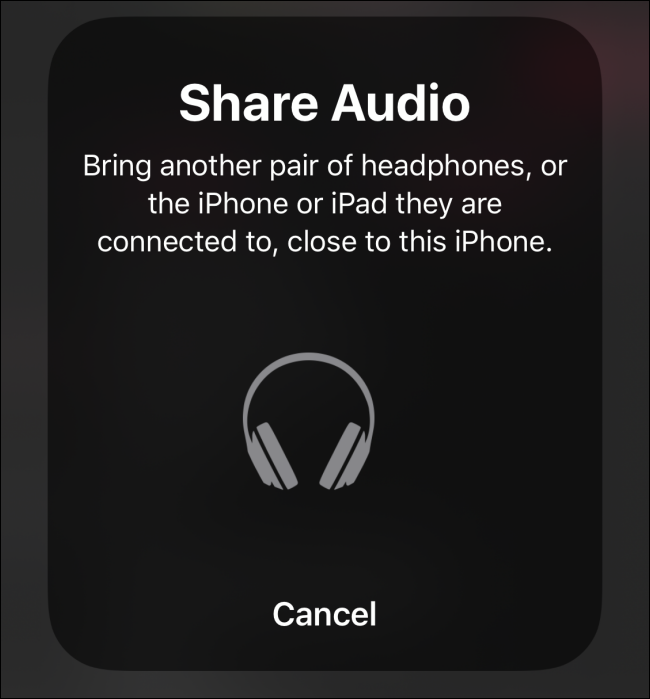 Bạn sẽ thấy thiết bị đã kết nối Open trên trình đơn. Tại đây, bạn bấm nút Share Audio .
Bạn sẽ thấy thiết bị đã kết nối Open trên trình đơn. Tại đây, bạn bấm nút Share Audio .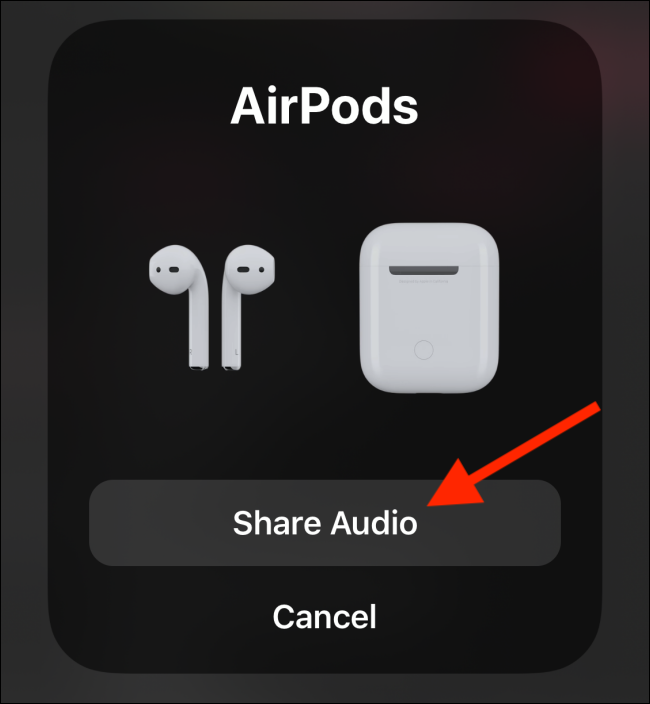 Bây giờ, cả hai thiết bị đều đã được kết nối với iPhone hoặc iPad .Bên cạnh tên của mỗi bộ tai nghe sẽ là một hộp kiểm. Thiết bị đang kết nối sẽ có sẵn dấu kiểm. Để kết nối tai nghe còn lại, bạn đánh dấu kiểm vào hộp kiểm bên cạnh nó .
Bây giờ, cả hai thiết bị đều đã được kết nối với iPhone hoặc iPad .Bên cạnh tên của mỗi bộ tai nghe sẽ là một hộp kiểm. Thiết bị đang kết nối sẽ có sẵn dấu kiểm. Để kết nối tai nghe còn lại, bạn đánh dấu kiểm vào hộp kiểm bên cạnh nó .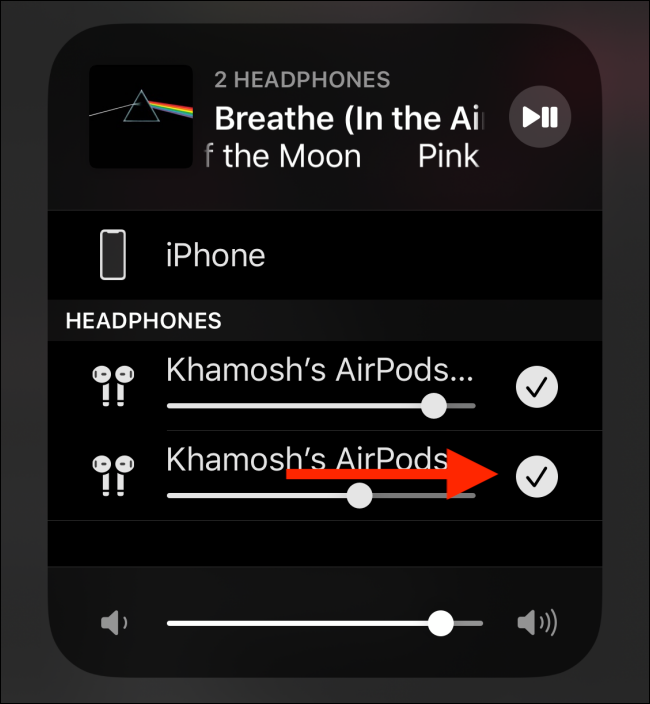
Đến đây, cả hai bộ tai nghe đều đã được kết nối vào thiết bị iOS hoặc iPadOS. Hãy bắt đầu mở nhạc hoặc video và âm thanh sẽ tự động phát ra trên cả hai tai nghe cùng lúc.
Xem thêm: Tai nghe không dây
Để ngắt kết nối một bộ tai nghe, bạn quay lại màn hình hiển thị AirPlay và bỏ dấu kiểm nằm bên cạnh nó. Bạn cũng hoàn toàn có thể tắt tai nghe hoặc đặt AirPods vào hộp sạc để ngắt kết nối .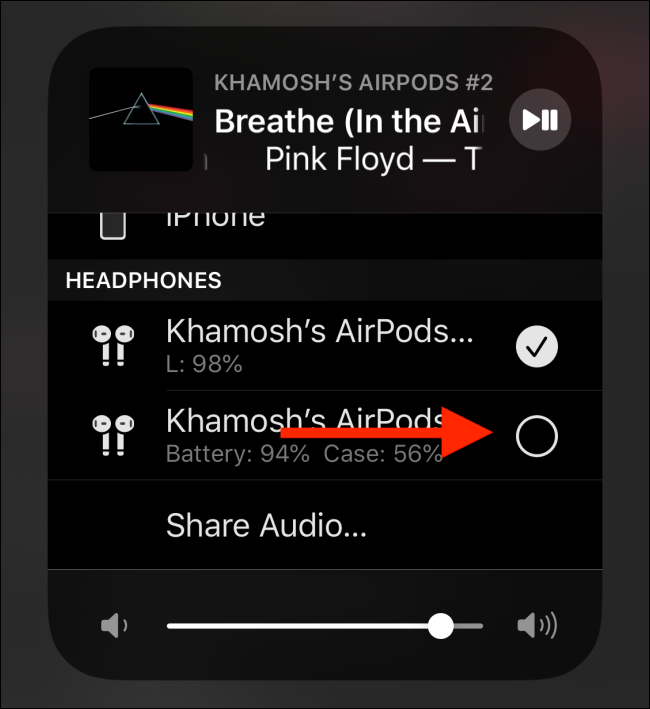 Ca Tiếu ( theo How-to Geek )
Ca Tiếu ( theo How-to Geek )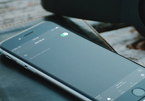
Mẹo hay: Tiết kiệm dữ liệu 3G/4G khi nghe nhạc Spotify trên iPhone
Việc nghe nhạc Spotify trực tuyến thường làm tiêu tốn rất nhiều lưu lượng tài liệu di động. Sau đây là cách cắt giảm lượng tài liệu tiêu tốn khi nghe nhạc trực tuyến bằng Spotify trên iPhone .
Source: https://ladyfirst.vn
Category: ĐỒ ĐIỆN TỬ